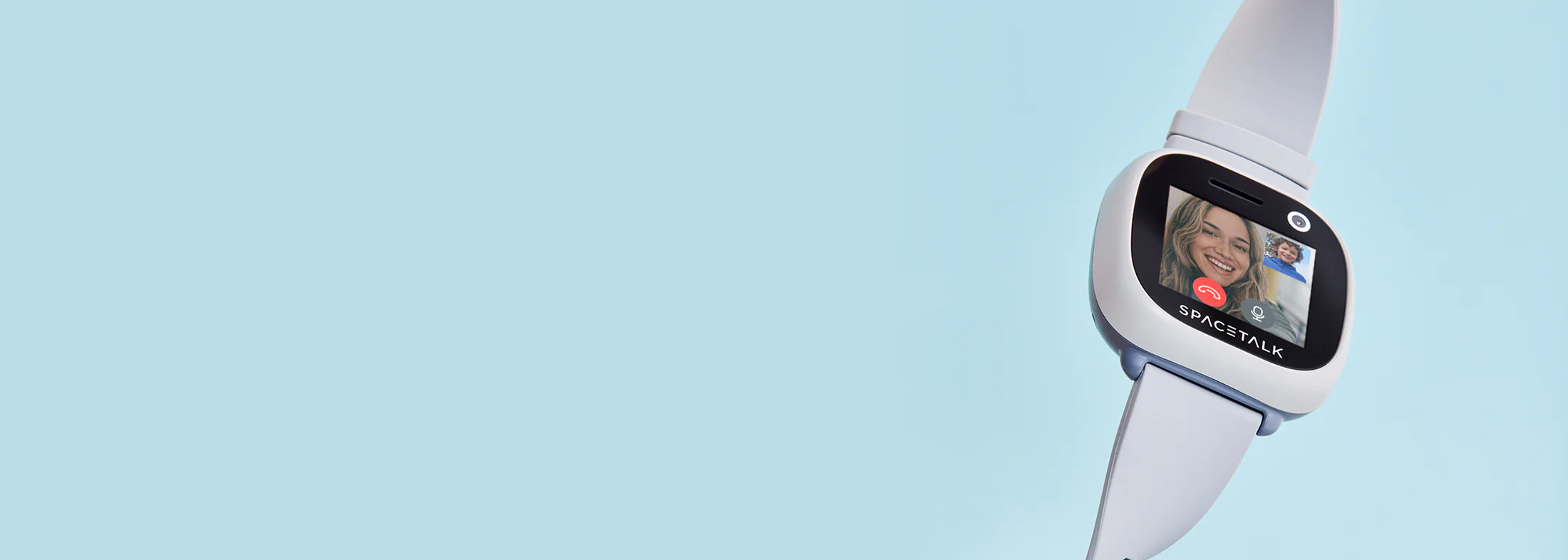How to pair your Spacetalk Adventurer
to your mobile device
Spacetalk Adventurer 1 & 2 Support
Troubleshooting
Pairing & Getting Started
Charging
Battery
Network
WIFI Connection
Video & Audio Calling
Voicemail
Resetting my Adventurer Watch
Contacts
FAQ
Is my Spacetalk Adventurer locked to Spacetalk Mobile?
Will my Adventurer work overseas?
Is my Spacetalk Adventurer Water Resistant?
Is my personal information safe?
How do I delete my Spacetalk App?
Downloads
Quick Start Guide
Returns Policy
Terms of Use
Cookie Policy
Privacy Policy
Pairing & Getting Started
Charging
Battery
Network
WIFI Connection
Video & Audio Calling
Voicemail
Resetting my Adventurer Watch
Contacts
Is my Spacetalk Adventurer locked to Spacetalk Mobile?
Will my Adventurer work overseas?
Is my Spacetalk Adventurer Water Resistant?
Is my personal information safe?
How do I delete my Spacetalk App?
Quick Start Guide
Returns Policy
Terms of Use
Cookie Policy
Privacy Policy
Get in touch
If you need further assistance, our customer support team is happy to help.