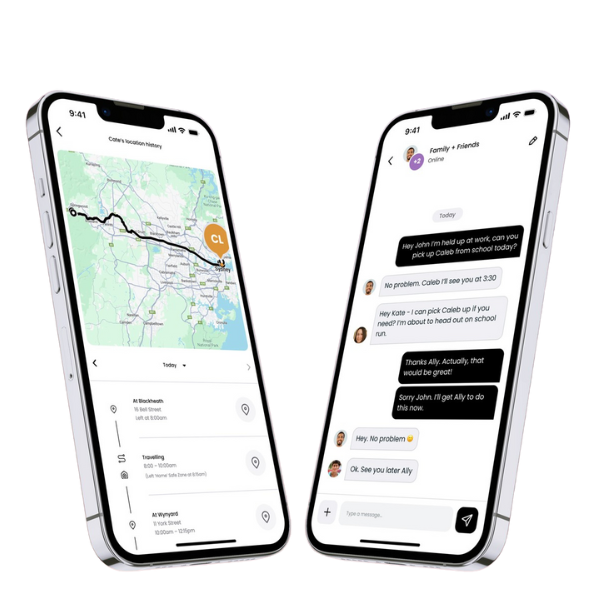
Effortlessly locate, connect, protect, and manage the well-being of your kids, teens, parents, and seniors. Provide them the independence while you enjoy the peace of mind.
Completely free for everyone in the family - no smartwatch, no worries.
Some helpful tips to get you started
Select the below to expand the details.
What is the Spacetalk App and why do I need it?
The Spacetalk app is your all in one app for keeping your family safe. With the Spacetalk app you can manage Spacetalk watches and engage and chat with family and friends using the app on their mobile handsets.
Our Spacetalk app can be downloaded from your app store (Apple App store for iPhone and Google Play for Android devices).
How do I ensure that my App is up to date?
It’s important to make sure that your Spacetalk app is the latest version. To see what version of the app you currently have tap Settings then App version. We recommend that you enable Background app Refresh or update via the relevant app stores. Your app version should on minimum versions:
- Apple – 6.0.0.57
- Google – 6.0.2.1795
Do I need to purchase a subscription?
If you are using a Spacetalk SIM in your Kids watches or a mobile handset a subscription to the app is not required.
You don’t need to purchase an app subscription if:
- You have a Spacetalk watch with an active Spacetalk mobile plan
- You are using the Spacetalk app family members
- You purchased your Spacetalk watch from an Optus store
You will only need to pay an app subscription fee if you have a Spacetalk watch without a Spacetalk mobile plan.
For Spacetalk Life devices, or wearables and handsets using non-Spacetalk Mobile SIM cards an app subscription will be required.
If you are using a Spacetalk Mobile plan and you are not receiving the free subscription please do not purchase a subscription, contact our support team for assistance
How secure is my data?
Spacetalk prioritises privacy and security. The app uses encryption for communications, and only approved contacts can access the device’s location or send messages. Only trusted contacts can connect with the device or your kids.
What does the Spacetalk app cost?
For customer's using Spacetalk Mobile SIM cards and services in their Spacetalk watch, there is no cost to use the app!
If you are using a SIM card from another provider in your Spacetalk watch an app fee of $7.99 per month will be charged via your app store.
How do I set up my Spacetalk app account?
Download the Spacetalk family safety app from either the Apple App store or Google Play store if you haven't already.
- Tap on 'create account' to get started.
- Follow the in app prompts to create account.
- Enter your name, personal email address and mobile phone number as the account holder, you'll add your family member and close contact details during the app setup.
- If you're an existing or returning user, simply tap ‘get started’
What permissions does my Spacetalk App need and why?
Your Spacetalk app will need access to your location and notifications should be switched on in your phone settings.
Set your location setting to ‘Always On’ which enables location history
This is to ensure you can receive real time notifications from any family members, and quickly access the direct route to their location in the event of an emergency.
How do I add a Spacetalk watch to my account?
Make sure you have charged the Spacetalk watch, activated your Spacetalk Mobile service ready for use, and inserted the SIM card (for devices that don't have the SIM card preinstalled) and make note of the watch's mobile service number ready to go.
Open the Spacetalk app on your mobile device and tap the family icon to add a new family member. Choose the watch icon for the new user. Follow the prompts to enter your child's details, including the number to be used for the watch. (You can enter the watch number manually, or from your phone contacts if it is already added to your phone contacts, you'll be able to choose to upload it from your contacts).
Turn your Spacetalk watch on and tap the icon that says ‘Tap to pair’ to display the QR code on the watch. Scan the QR code using the prompts within the app. If you can't scan the QR code, on the watch tap ‘displaying pairing codes’ and in the app choose ‘no QR’ code.
I've been invited to join a family?
A Spacetalk App user can add family members and friends to join and see devices in the family.
The invitation will be sent via SMS or the messaging app of your choice. Click the link sent to you and you will be prompted to download the Spacetalk app and create an account if you have not already.
If you are an existing Spacetalk user, clicking the link will open your app and join you to the inviter’s family
How do I set up my family in the Spacetalk app?
It takes a village to raise a child and here is where you select your village. Please follow these steps:
Primary Account Holder:
1. Open the Spacetalk app and press the '+' button at the bottom of the screen
2. Select the device type of the family member or friend.
3. Enter the details of your new family member
4. Select a picture, icon or colour for the family member then tap Send invite.
Then follow these steps to add additional members.
Removing a family member
To remove a user from your family, tap the icon for your family member and the 3 dots for more. Then tap 'Remove Device'.
Once removed a user will no longer be able to see devices in your family and will need to be re-invited to join
How do I share an individual watch without inviting another Spacetalk App user to the family?
Family dynamics can be complicated, and sometimes you may want to share a single device without inviting another Spacetalk App user to the family.
No additional subscription is necessary for secondary account holders if they are only using sharing. To share Spacetalk watches, please follow these steps:
Primary Account Holder:
Open the Spacetalk app and press the 'Family' button at the bottom of the screen
Select the profile name of the device for which you wish to share access
At the bottom of this menu, press ‘Device Sharing’, then press the plus in the bottom right corner
Enter the email address of the person you wish to share access to then press share device (please note, the invited email must be the same email address they currently use or plan to use for their Spacetalk app)
Secondary Account Holder:
1. The invited user will receive an invite via email.
2. The secondary account holder needs to open the app and navigate to 'Family' at the bottom of the page where they should see their profile name under 'Family'
3. Press on the profile name and accept the sharing request.
What are Safe Zones?
Safe Zones are geo targeted areas that are setup in the Spacetalk app. When the Spacetalk Watch or App user arrives and leaves these pre-programmed zones, an optional notification will be sent to the Spacetalk app.
How do i set up safe zones?
How do I set up Safe Zones?
To set up a new safe zone, in the Spacetalk app, tap on the small house icon on the bottom right of the map screen.
Tap the '+ Safe Zone' button and enter the name of the Safe Zone.
In the location field on the map either enter the address of the desired location or search it by name. Once you are happy with the location tap the Save the Zone button at the bottom of the screen
Once the Safe Zone has been created you can setup Safe Zone alerts.
Note that for Safe Zones to work you must also enable automatic location updates for the Spacetalk App.
To set up alerts for Safe Zones, in the Spacetalk app:
- Select the family member you want to activate the alert for.
- Tap Settings
- Tap Safe Zones
- Select a safe zone from the list of already set up safe zones.
- Tap the ‘+’ button on the bottom of the screen.
- Follow the prompts in the app to personalise you Safe Zone settings.
Unlimited safe zone notifications can be configured and these can be customised to suit particular days.
I forgot my Password!
That’s Ok! We all forget things from time to time.
Please click the ‘Existing user login option’ in the Spacetalk app, underneath you'll see a rest password option.
If you no longer have access to your email account, please contact our support team with your username, mobile number and watch details so we can manually verify you and reset your account to get you back in.
Spacetalk Mobile portal VS App log ins
Please note that your Spacetalk App account and Spacetalk Mobile portal account are two unique services.
You can use the same email address, and even the same password for the services, however as they are unique to each service, resetting one password will not change the other.
How do I reset my app?
In the event you need to reset the app, first log out of the app via the settings menu and then clear the app cache and data settings through your device’s menu
If this does not resolve the issue, uninstall and re-install the app from your App store.
When logging back in, use your existing account details and email address. Do not create a new account as this may create issues with existing paired family members
Help, my device says it is already paired to another account!
If this is a device you have previously paired to your account, check that the device is not already showing on your account. If it is still showing, tap the icon for the device, the 3 dots for the menu and then ‘advanced settings’ and ‘remove device’. You can then attempt to pair the device again.
If you are trying to share the device with another user, please be advised you can only pair the watch with one account, however it can be shared with an unlimited number of other users. Refer to the support article ‘How do I add a Spacetalk watch to my account?
If this is a new device purchased from a store or as a preloved device, please contact our Support team with the IMEI of the device, as well as proof of purchase. The IMEI can be found in the information menu of the watch.
How do I delete my Spacetalk account and details?
In the event you no longer wish to use your Spacetalk device or app
- First unpair all devices on your account.
- Cancel any app subscriptions (if applicable)
- Then, tap on settings and ‘delete account’
If you are experiencing issues with your device or app, we recommended against deleting your account, and contacting our support team first
How do I change my details in the app?
If you have changed your mobile number or contact email address this is an easy update.
In your app tap on 'settings' tap on ‘edit profile’ and then change the details as required. Any changes made will require you to verify the number or email changed.
How do I cancel my subscription?
Your subscription will need to be cancelled via the same Apple ID or Google Play account used to purchase it.
Any cancelled subscription will remain active until its expiry date, and you will not be able to purchase the same subscription with the same Apple or Google play ID until it expires.
For Apple / iOS devices: Click here
For Android devices: Click here
Please note, whilst Spacetalk can see the store through which the Subscription is purchased, we are unable to confirm the Apple or Googleplay ID used, as these may be different to your Spacetalk account details
Accessing Location History and Route history
To access the location history of your family, tap the icon for your family member on the map screen and then tap ‘location history’ on the bottom of the map screen to access the last 30 days of history for your family member
Using the Call or Chat feature
To chat with a family member or friend, tap either the call or message icons on the bottom of the screen.
Be well
You can access health and wellness data from the ‘be well’ icon in the tray at the bottom of the screen.
From this menu you can see step count, heartrate, feelings and other wellness data for watch users.
Please be advised Spacetalk devices, and data from the Spacetalk app is general wellness information and not to be treated as medical device information
Setting up School mode
Distraction free learning is a core Value of our devices, and we understand that little ones sometimes forget their Spacetalk isn't a classroom toy.
School mode is a great way to enable only the features your child needs during school hours.
Open your Spacetalk app, tap on the device, click the 3 dots for ‘More’ and tap on School mode.
Tap the ‘+ School mode’ to create a new school mode routine.
Give the period a name, then set your start and end times, and open the ‘enable features’ menu to choose which features you want turned on. When the toggle is to the left and grey, the feature will be disabled. When the toggle is to the right and black, the feature will be available in school mode.
For safety reasons, the emergency call feature is always available during school mode and cannot be disabled.
As a design feature to ever prevent the watch becoming ‘stuck’ in school mode, it is not currently possible to set a school mode period overnight. If setting a School mode at night to ensure your child is not playing with their watch past bedtime, create two periods. One ending at 11:59pm and a new starting from 12:00am until wake up time.
What does “Invite Pending” status mean?
There are a few reasons on why the status of your invite is pending
- Your family member or friend that you invited has not accepted your invite yet
- Currently you cannot invite a family member or friend that already belongs to a family in Spacetalk. This gets reflected in your invite status which is “Invite Pending”
Something to keep in mind is that the invite link expiry limit is 24 hours. After this, the status changes to “Expired” and you need to send a new invite
Add Trusted Contacts in 3 Easy Steps!
Available for the whole family on any device. No watch, no worries.
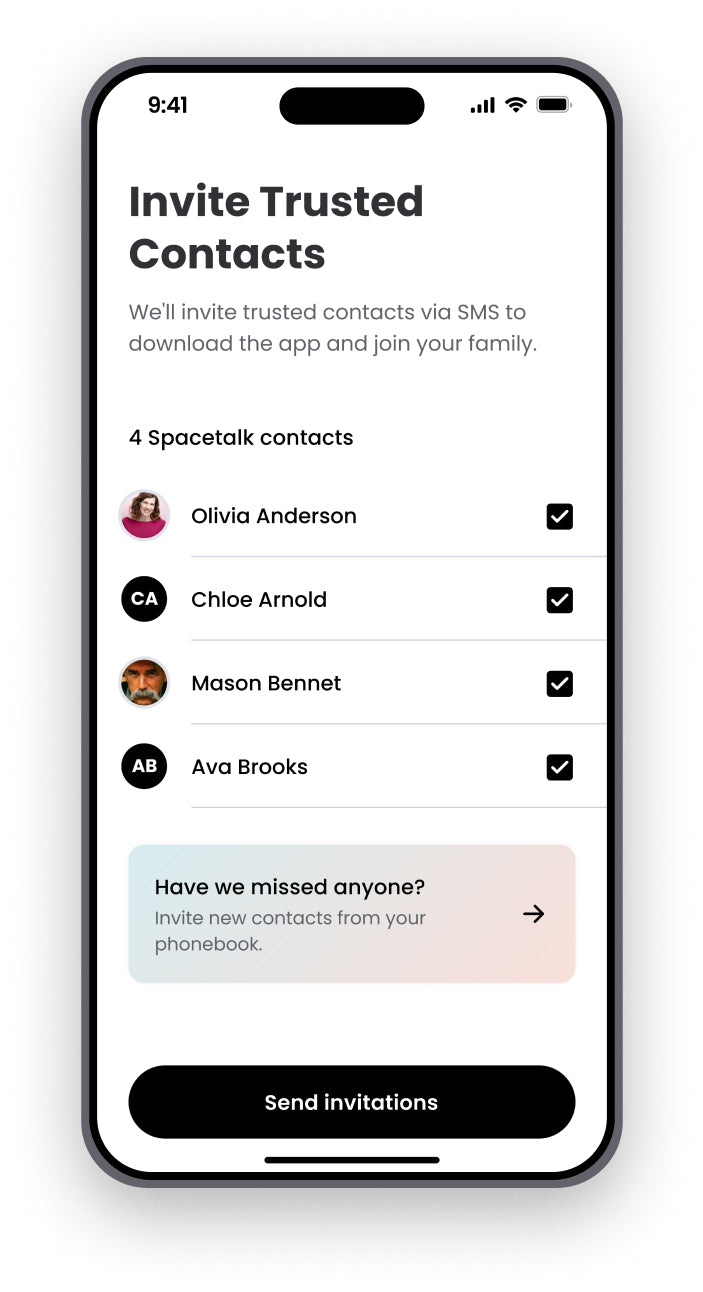
Step 1. Invite your trusted contacts
Select the trusted contacts from your phone's contact list. We’ll invite your trusted contacts via SMS to download the app and join your family.

Step 2. Accept invite to join the family
Simply follow the prompts including full name, mobile number and relationship to the family eg aunty.
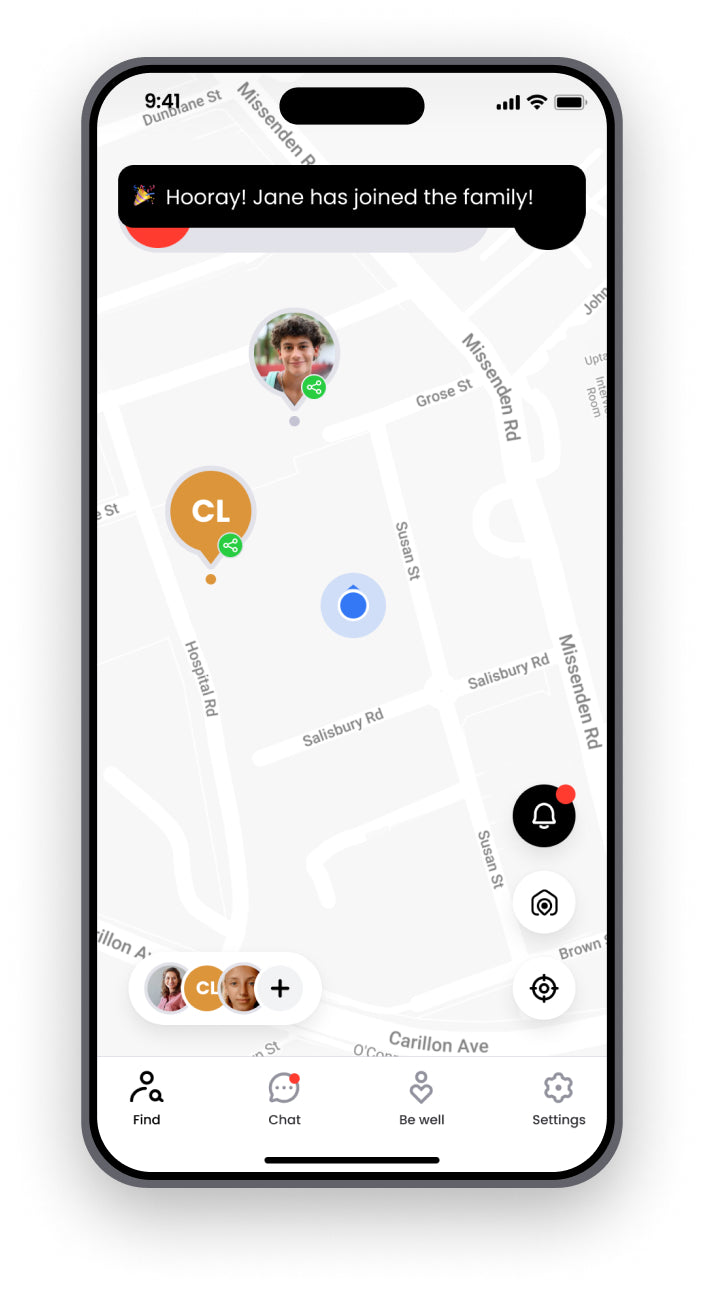
Step 3. Hooray, you've joined the family!
Now you have a support network to locate, connect, and protect kids, teens, parents and seniors on any device.
§ Spacetalk Life is a consumer-grade general wellness device, not a certified medical device. Spacetalk Life Fall Detection does not detect 100% of falls. If able, users should always push their SOS button when they need assistance. Spacetalk is not intended to replace caregiver or medical attention for an individual living with health issues. Features are not intended for medical diagnostics. The information provided in this website or the Spacetalk app is not a substitute for obtaining proper professional care or services. You should seek independent advice from a medical professional as required.
*Over 500,000 total downloads through the Apple App Store and Google Play store.
< Spacetalk app costs may apply. The Spacetalk app is free while device uses a Spacetalk Mobile SIM with associated paid mobile plan.
>The Spacetalk App offer is subject to terms and conditions and eligibility criteria available here.
Apple and the Apple Logo are trademarks of Apple Inc, registered in the U.S and other countries. App Store is a service mark of Apple Inc, registered in the U.S and other countries. Android™, Google Play™ and the Google Play logo are trademarks of Google Inc. iOS® is a trademark of registered trademark of Cisco in the U.S. and other countries.


