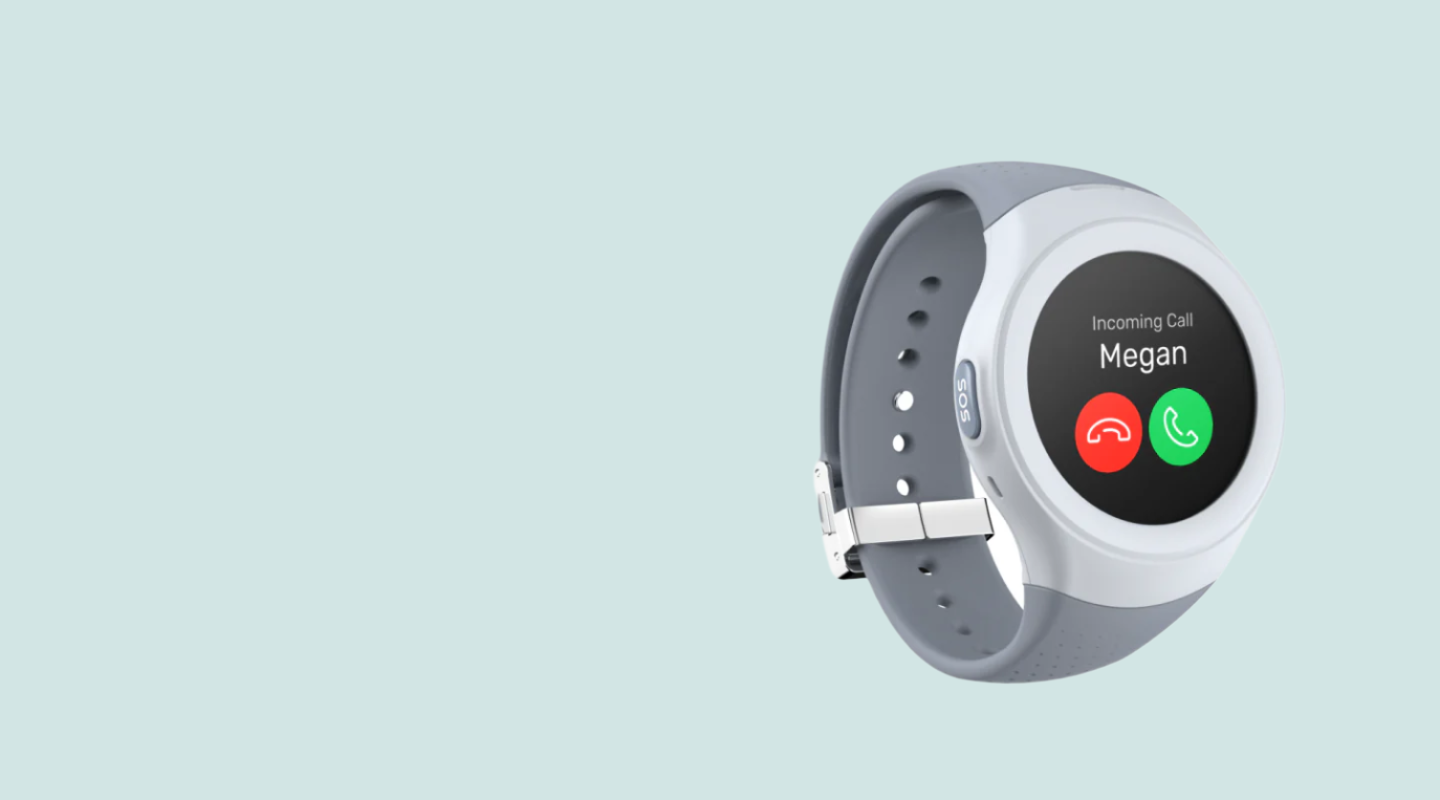Spacetalk Life Watch Only
For Life owners who bought their watch in a retail store without a Mobile plan or monitoring service
Spacetalk Life
Connect Bundle
For Life owners who bought the Connect package (with a 12-month Mobile plan and Spacetalk App)
Spacetalk Life
Protect Bundle
For Life owners who bought the Protect package (with a Mobile plan, Spacetalk App and 24/7 Monitoring)
Spacetalk Life Smartwatch Support
FAQ
Will my Life work overseas?
Is my Spacetalk Life Water Resistant?
How do I activate my Spacetalk Mobile SIM Card?
What is Safety Link 24/7 monitoring?
Features
Watch Face
Flight Mode
Bluetooth
Weather
Step Count
Reminders and Alarms
Safety Zones
Locations
Safety Callback
Medical ID
Fall Detection
Troubleshooting
Safety Zones
Locations
Safety Callbacks
SOS Alerts
Fall Detection and Medical ID
Contacts & Notifications
Audio Levels
Calls
Connection
Network
Battery
Charging
Turning on and Resetting Your Life Watch
Downloads
Spacetalk Life Quick Start Guide
Connect Bundle Quick Start Guide
Product Bundle Quick Start Guide
Spacetalk Life Full Product Manual
Returns Policy
Privacy Policy
Terms of Use
Cookie Policy
Will my Life work overseas?
Is my Spacetalk Life Water Resistant?
How do I activate my Spacetalk Mobile SIM Card?
What is Safety Link 24/7 monitoring?
Watch Face
Flight Mode
Bluetooth
Weather
Step Count
Reminders and Alarms
Safety Zones
Locations
Safety Callback
Medical ID
Fall Detection
Safety Zones
Locations
Safety Callbacks
SOS Alerts
Fall Detection and Medical ID
Contacts & Notifications
Audio Levels
Calls
Connection
Network
Battery
Charging
Turning on and Resetting Your Life Watch
Spacetalk Life Quick Start Guide
Connect Bundle Quick Start Guide
Product Bundle Quick Start Guide
Spacetalk Life Full Product Manual
Returns Policy
Privacy Policy
Terms of Use
Cookie Policy
Get in touch
If you need further assistance, our customer support team is happy to help.